
扶桑是個PS(photoshop)使用障礙者,光是去背就花了我半條命
後來發現PR(Premiere)的修圖功能也很強大,跟大家分析優點:
1. 濾鏡(LUTS)和調色很細緻,Luts網路上可以下載免費素材
推薦這個LUTS教學影片,還有送200的LUTS喔!(以下教學會用到)
2. 調整圖層一次到位,不用一張一張修
3. 照片可按原畫質輸出,不會被壓縮
4. 基本功能很好上手,新手也能學
要說缺點的話.....大概就是
1. 比較複雜的P圖(多種文字和圖示)沒有PTT方便,會堆疊很多圖層 (💡用新建→「舊版標題」去編輯會好一些)
2. 圖片大小會依匯入的第一張做決定,所以要修其它尺寸(例如直式)的圖片,就要額外開專案或用其它軟體修
3. 圖片要一張一張輸出 (💡用Still Exporter會快一點(教學點此),但此軟體試用期過後要付費)
🌸🌸🌸🌸🌸🌸🌸🌸🌸🌸
本次示範修21張圖,簡單調色不加文字說明,實測4分鐘內完成,是不是很快速😏
先聲明,我不是專業修圖的,所以我只教簡易的調色效果,更高階的就需要去慢慢摸索了
以下用Premiere2020簡體版教學,GO~
影片版教學
🔻🔻🔻直接看影片教學比較快 🔻🔻🔻
圖文版教學
Step1 匯入圖片
一開始匯入圖片會有序順不對和大小不符的問題
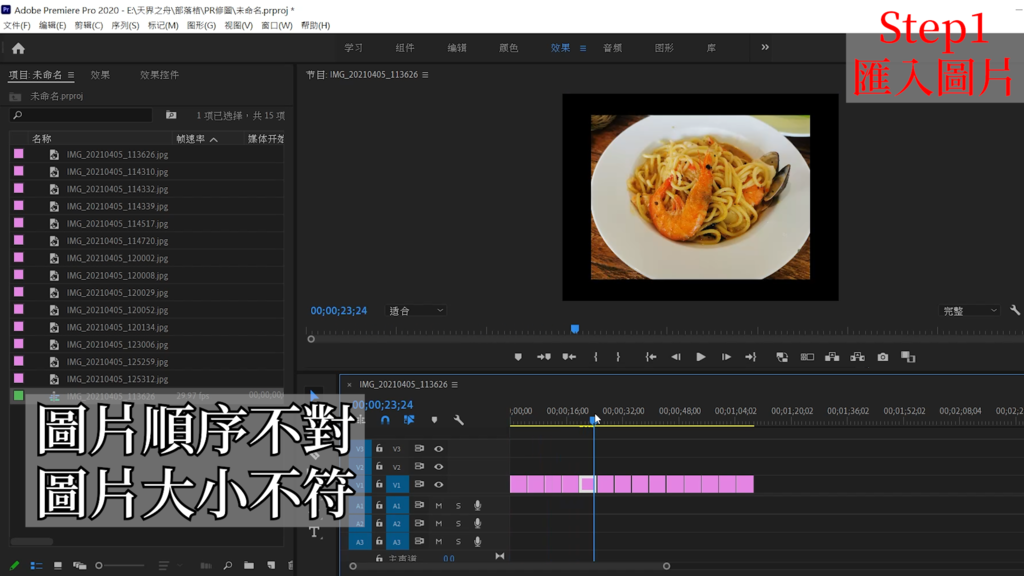
💡解決方案:
1. 點擊下方「自動匹配序列」
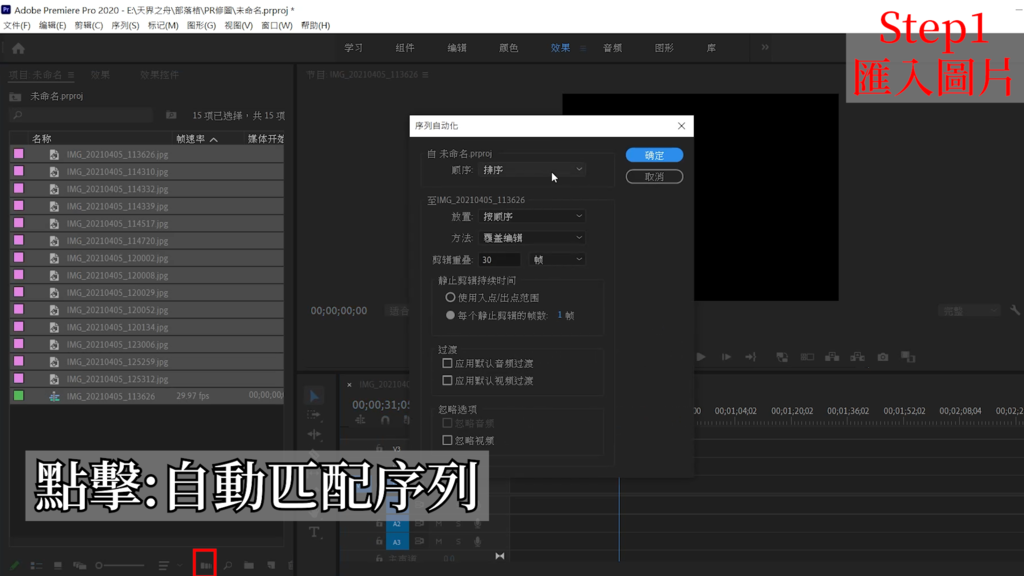
順序選擇「排序」
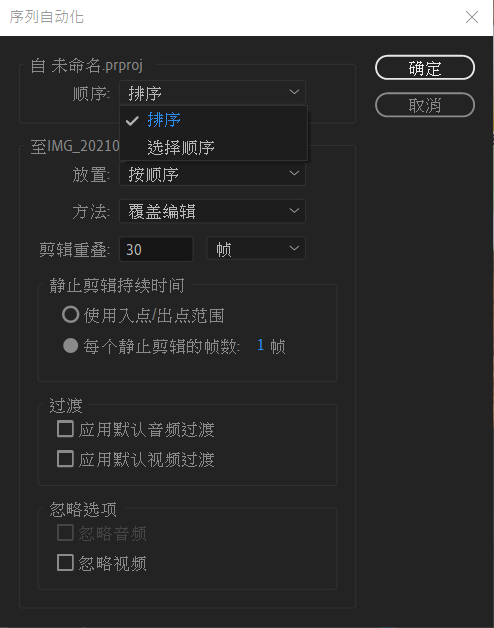
2. 在名稱列點一下,讓圖片按"名稱"排序
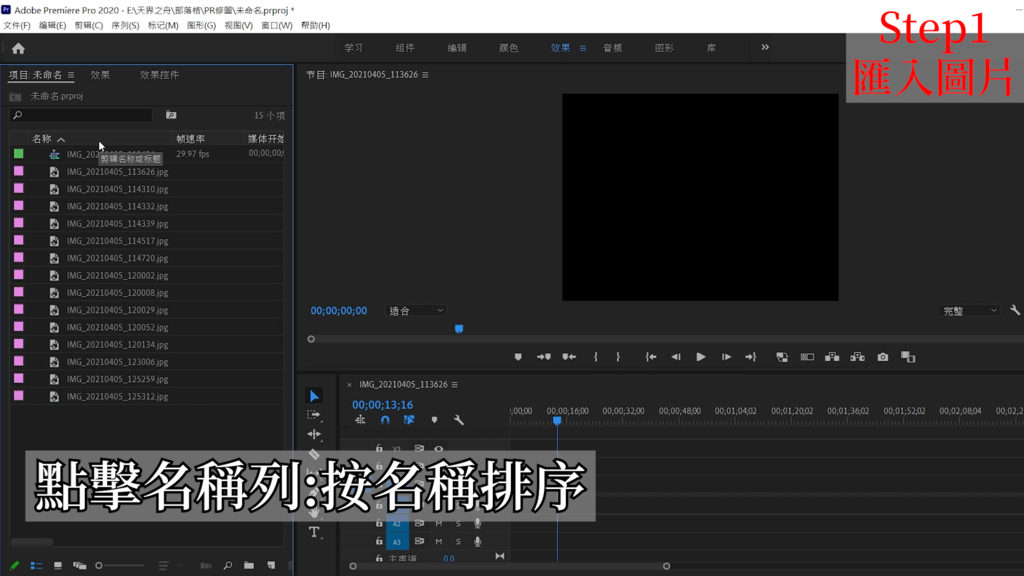
3. 重新匯入圖片後,全選圖片→右鍵→縮放為幀大小
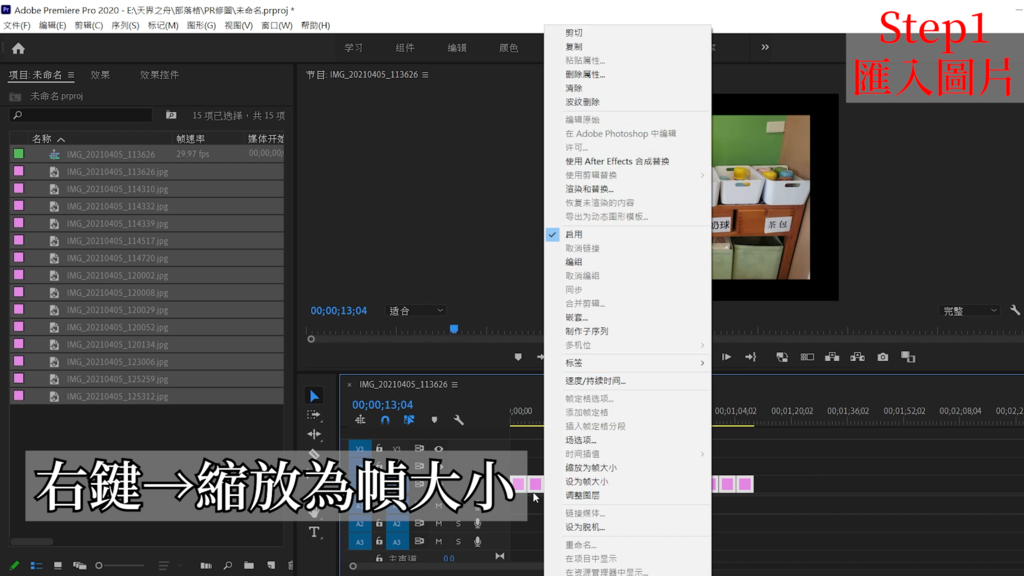
這樣圖片就會全部整理好了,會按名稱排序好,而且大小符合視窗
Step2 調色修圖
新建一個「調整圖層」,拖曳到編輯列,並拉寬到與圖片同長
💡為何要用調整圖層?
在調整圖層增加效果,下面所有的圖片都會覆蓋到一樣的效果,這樣就不用一張張圖片修囉
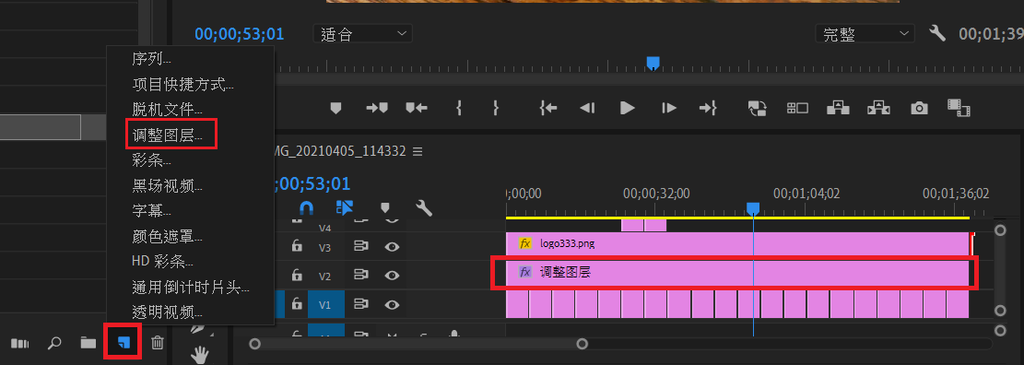
叫出調色面板:窗口→Lumetri顏色

此步驟要把濾鏡(LUT)放進調整圖層裡
我選用「基本校正」裡面的"U-PANASONIC-CINE-D-V2-LTR",這也是我常用的,顏色比較明亮自然
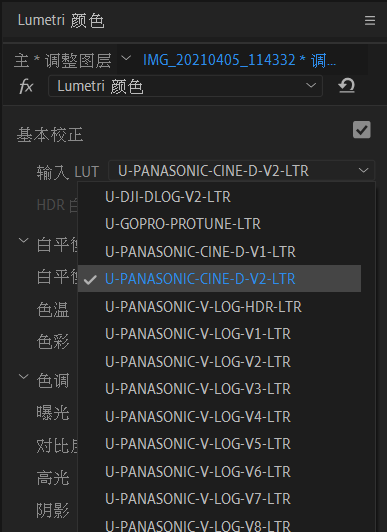
可以按fx切換開關,看看前後的差異,不喜歡再換

每種相機拍起來的明暗度都不同
如果要整體明亮一點,也可以直接在「調整圖層」裡調"高光"或"白色"
如果整體還OK,就個別檢視圖片有沒有要再調整的
若要個別調整,記得要點選下方的「單一圖片」,不要選成「調整圖層」,以免牽一髮而動全身
接下來放上LOGO或浮水印,就大功告成啦
把LOGO拖曳到最上層,拉寬到與圖片同長,再調整一下位置,這樣每張圖片上面都有LOGO了

Step3 匯出圖片
匯出圖片就比較費工了,要一張一張匯,我有21張圖片,就要按21次「導出幀」
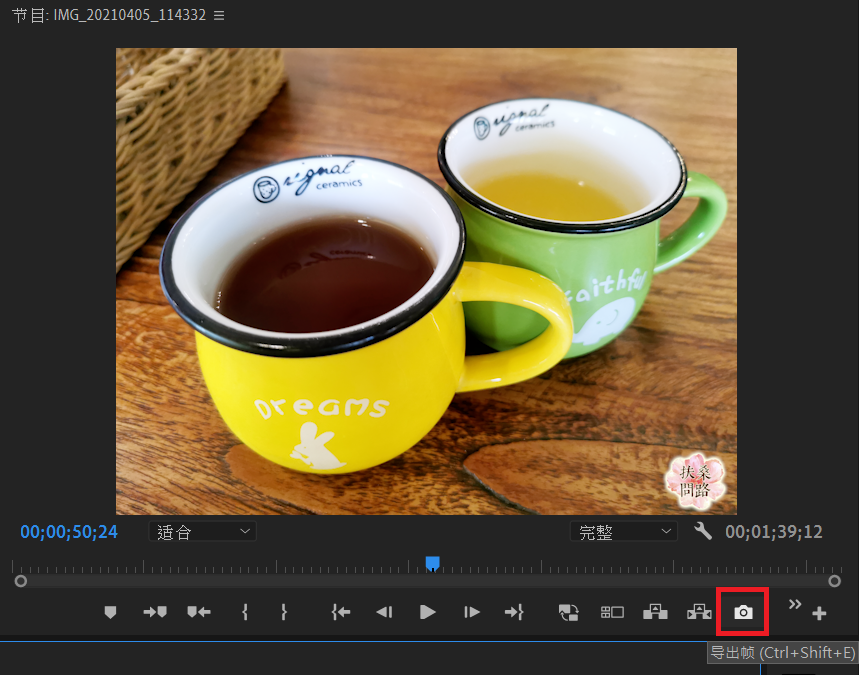
匯出路徑只需要第一次選,之後的都會通用
檔名就看個人要不要改,我是按預設的名稱匯出,匯出的數字會越來越大,所以不用擔心順序會亂掉
設定好後→按確定
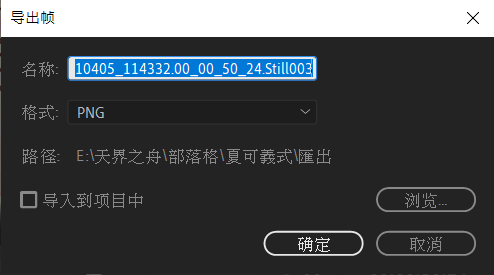
改完收工🔆🔆🔆
可以看到,調色後整個質感大加分,是不是覺得很有調色的必要呢?
尤其食物照最明顯,要怎麼調成美味可口,是一大學問呀~就給大家自己去玩玩看囉!

![]() 本篇教學是個人經驗分享,若有更好的方法,也請不吝分享給我喔
本篇教學是個人經驗分享,若有更好的方法,也請不吝分享給我喔![]()
Little Apple│小蘋果│dance cover│天界之舟現代版舞蹈MV│
Little Apple│小蘋果│dance cover│天界之舟賀歲版舞蹈MV│
地藏王菩薩愛您,迎接地藏王菩薩進入您的人生,推薦您以下三個天界之舟出品的禱告運用,點閱播放讓地藏王菩薩幫助您~ 驅離邪靈惡鬼騷擾、財運亨通、身體健康、擺脫惡疾、人生順遂。


 留言列表
留言列表